'7. Tips/Etc'에 해당되는 글 6건
- 2012.01.28 SecureCRT 에서 Telnet / SSH 사용시 Color 테마 사용하기
- 2011.07.19 티스토리에 유튜브 동영상 링크하기 13
- 2011.07.19 [VirtualBox] 호스트키 설정 1
- 2010.01.06 Firefox 세션 복구 기능 중지시키기
- 2008.08.28 [e-Campus] 학습 페이지에서 다운로드 안될 때 조치법
- 2008.07.27 UltraEdit 에 Java 컴파일 및 실행환경 갖추기
아래 그림처럼 Property 에서 Emulation 의 Terminal 에서 ANSI color 와 Use color scheme 를 체크해 주기만 하면 됩니다.

이후에 터미널에서 보면 다양한 색상으로 표시되는 것을 확인할 수 있습니다.

아래 주소를 참고하긴 했으나 .vimrc 파일을 편집하지도 않고 되길래 새로 정리하였습니다. (우분투 10.10 입니다)
http://snslab.kangwon.ac.kr/home/?doc=bbs/gnuboard.php&bo_table=openclass&page=5&wr_id=47
네, 당연히 예상했던 대로 였습니다. 우리의 티스토리에는 '플러그인'이라는 기능이 있었군요. ㅋ
자 그럼 링크하는 방법에 대해서 살펴보겠습니다.
티스토리에 로그인 한 후, 관리자 메뉴 페이지로 갑니다. 거기서 상단의 '플러그인 > 플러그인 설정'을 선택합니다.
플러그인 리스트에 보면 'YouTube 동영상 넣기' 라는 플러그인이 있습니다. 이를 사용하도록 설정합니다.

이렇게 하고 나면 이제 동영상을 아주 쉽게 링크할 수 있습니다. 원하는 유튜브 페이지에서 공유 주소를 알아 냅니다. 예를 들기 위해서, 아주 귀여운 쌍둥이 동영상을 사용하겠습니다.
동영상의 제목(Talking Twin Babies)이나 '공유'버튼을 누르면 나오는 주소(http://youtu.be/_JmA2ClUvUY)를 복사합니다.

다음은, 티스토리 글쓰기에서 우측에 있는 플러그인 메뉴의 'YouTube'를 선택합니다.

메뉴를 선택하면 아래 그림처럼 'YouTube 동영상 첨부' 창이 나타나며 여기서 제목 또는 주소를 이용하여 검색을 한 후 원하는 동영상을 선택한 후 '등록'을 하기만 하면 됩니다.

아래는 적용한 결과입니다.
어때요? 굉장히 쉽지 않습니까? ...... 혹...저만 몰란던 걸까요? 쿨럭~
Virtual Box를 사용해 보면 실제 OS 와 Guest OS 사이에 마우스와 키보드 입력을 왔다갔다 하려면 호스트키를 사용한다고 되어 있습니다. 디폴트로 오른쪽 Control 키라고 나와 있지만 실제로는 작동하지 않는 경우가 많습니다.
이 호스트키를 변경하는 방법에 대해서 알아보겠습니다.
파일 > 환경 설정

입력 탭 > 호스트 키

모르면 엄청 답답할때가 있습니다. 특히, 전체 모드로 실행했다가...빠져나오려고 헤맨 경험이 ㅜㅜ
이 기능은 참 좋은 기능이지만 그 컴퓨터를 여러명과 같이 사용하게 된다면 세션 복구 기능은 그리 유쾌한 기능이 아니게 됩니다. 이 세션 기능을 꺼주려면 아래와 같이 설정해 주세요.
아울러, 이 기능을 중지 시키면 파이어폭스의 속도 또한 증가합니다. 아주 좋죠?

여러명이 사용하는 컴퓨터는 세션기능을 꺼주는게 좋습니다.
파이어폭스를 실행 시키신 후 주소창에 about:config 을 입력 하시면 설정창이 나옵니다. 이 설정창의 필터에 session 이라고 써주시면 browser.sessionstore.enabled 라는 목록을 볼 수 있습니다. 여기서 true 항목을 더블 클릭해서 false 로 바꿔 주시면 세션 기능을 정지 시킬 수 있습니다

☞ Firefox 3.5.6 에서는 browser.sessionstore.enabled 가 없다. 아마 다음 항목이 아닐까 한다.
browser.sessionstore.resume_from_crash
출처 : http://firefoxinside.tistory.com/entry/%ED%8C%8C%EC%9D%B4%EC%96%B4%ED%8F%AD%EC%8A%A4-%EC%84%B8%EC%85%98-%EB%B3%B5%EA%B5%AC-%EA%B8%B0%EB%8A%A5-%EC%A4%91%EC%A7%80%EC%8B%9C%ED%82%A4%EA%B8%B0
인터넷 창을 여시고 ‘도구-> 인터넷 옵션’으로 들어가셔서 ‘일반’탭을 클릭 하시고 ‘인터넷’ 클릭 후 ‘사용자 지정 수준’버튼 클릭 하셔서 ‘보안 설정’ 창이 나오면 아래 그림처럼 다운로드 설정을 모두 사용으로 변경해주십시오.
확인 결과, 이렇게 한다고 해서 Vista에서 되는 건 아니고 그냥 Tools > Internet Option에서
Trusted Site에 해당 사이트를 추가하는 것이 확실하다.
45일 무료버전을 제공합니다. 45일 경과 이전에 언인스톨 후에 새롭게 설치하셔야 연장해서 사용하실 수 있
으니 주의하세요.
http://www.ultraedit.com에 가셔서 홈페이지 상단의 메뉴 중 download를 클릭하시면 uedit32i.exe 파일을
다운로드받을 수 있습니다.
자바 컴파일과 인터프리트를 위한 환경 설정 작업은 다음과 같습니다.
메뉴 중에 a d v a n c e d |t o o l c o n f i g u r a t i o n을 차례로 선택합니다.
그러면 실행파일과 연결시켜주는 다이얼로그가 뜹니다.여기서 원하는 실행파일을 연결시켜 줍니다.
1)자바 컴파일러(javac)연결
Command Line :C:\ jdk1.3\ bin\ javac.exe %n%e
(%n 은 파일의 이름,%e 는 확장자 )
Working Directory:%p (%p는 현재 작업 디렉토리 )
Menu Item Name:javac
Check if Windows Program과 Save all file first 체크 박스는 체크 안된 상태
Command Output :결과를 어떻게 나타내겠냐
Capture Output 체크박스를 체크
Output to List Box를 선택
insert버튼을 누름.
2)java 연결
Command Line:C:\ jdk1.3\ bin\ java.exe %n
Working Directory :%p
Menu Item Name :java
Command Output :Replace Exisiting과 Capture Ouput을 선택
insert 버튼을 누름
그러면 밑에 javac와 java가 생겼을 겁니다.밑에 나와 있는 순서가 메뉴나 툴바에 나타나는 순서이
므로 보통 javac를 먼저하고 java를 하니까 javac가 위에 java가 밑에 나타나도록 순서를 맞춰주세요.
순서를 바꾸는 방법은 javac나 java 둘중에 하나를 선택한 후 up이나 down 버튼을 눌러서 적당히
순서를 맞춰주세요
이런 식으로 저는 appletviewer나 servletrunner를 등록하고 있습니다.비록 자바 관련 파일 뿐만이
아니라 c,c++,assembler 등 이외의 많은 컴파일러를 연결해서 쓸 수 있고 또 다른 실행 파일을 연
결할 수 있습니다.
출처 : e-Campus 강의 자료 중
아래는 UltraEdit 도움말에서 펌
UltraEdit는 사용자가 사용자 선택에 따른 명령 10개를 메뉴 항목에 설정할 수 있도록 합니다. 추가로 "프로젝트 도구 설정" 메뉴 항목을 선택하여 작업중인 프로젝트에 10개의 추가 도구를 설정할 수 있습니다.
이 명령은 DOS 또는 Windows 명령이 사용될 수 있고, 설정된 것은 고급 메뉴의 하부에 표시됩니다.
도구 설정 메뉴가 선택되었을 때 명령 줄 및 사용자 선택의 행동을 지정할 수 있는 대화 상자가 표시됩니다. 아래의 정보가 표시됩니다:
수행되는 프로그램의 융통성을 최대화 하기 위해서 작업중인 파일명을 명령줄에 삽입되고 프로그램이 수행될 때 전해지는 특별한 명령이 허락됩니다. 예:
명령 줄:
이것은 실제 명령 줄로 호출될 때 포함하고 있는 '%F'는 파일의 경로와 작업중인 파일명으로 교체됩니다. 파일이 변경되었다면 파일은 저장됩니다.
컴파일러를 수행하기 위한 명령을 설정할 수 있고, 현재 작업중인 파일명을 가지고 컴파일러를 호출할 수 있습니다. 컴파일러를 호출할 때 새로운 파일명으로 교체할 수 있습니다. 컴파일러가 c:\comp\compiler 이라면
대화 상자에 다음과 같이 지정할 수 있습니다:
c:\comp\compiler %F
명령이 수행될 때 %F는 작업중인 창의 파일명과 경로명으로 교체됩니다. 파일은 명령이 수행되기 전에 저장된 것 입니다.
아래의 명령은 경로명을 포함한 파일명의 일부분으로 사용될 수 있습니다:
%P 경로명 ("C:\project\test\")
%N 파일명 ("test")
%E 확장자 (".c")
%P%N%E 는 %F 와 같습니다. ("C:\project\test\test.c")
참고 – 만약 %f, %p, %n, %e 이 소문자라면 파일명은 긴 파일명으로 전달되고 따옴표 내에 있어야 합니다. (예 "%f" 또는 "%p%n") 만약 %F, %P, %N, %E 이 대문자라면 파일명은 "8.3" 형태의 짧은 파일명으로 교체됩니다. 짧은 파일명은 DOS 프로그램의 호환성을 높여줍니다.
추가로 아래의 명령이 사용 가능합니다:
%R 이것은 프로젝트의 경로를 포함한 파일명을 나타냅니다. (%r 긴 파일명, %R 짧은 파일명)
%RP 프로젝트의 경로명을 나타냅니다. (%rp 긴 이름, %RP 짧은 이름)
%RN 프로젝트의 파일명을 나타냅니다. (%rn 긴 파일명, %RN 짧은 파일명)
%modify% 어떤 경우 도구가 수행될 때 명령줄을 수정하기 위해 사용될 수 있습니다. 이렇게 하기 위해 %modify%를 명령 줄에 추가합니다. 도구가 수행될 때 명령줄을 수정하거나 취소할 수 있는 대화 상자가 표시됩니다.
%sel% 이것은 현재 문서에서 강조/선택된 텍스를 명령줄의 %sel% 위치에 추가합니다.
%Env 명령줄에 %line%의 위치에 현재 커서의 줄 번호를 추가합니다. %line% - 1이 첫번째 줄
%line% 명령줄에 %line%의 위치에 현재 커서의 줄 번호를 추가합니다. %line% - 1이 첫번째 줄.
%col% 명령줄에 %line%의 위치에 현재 커서의 열 번호를 추가합니다. %col% - 1이 첫번째 열.
 Prev
Prev

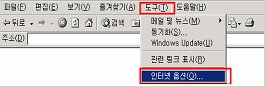
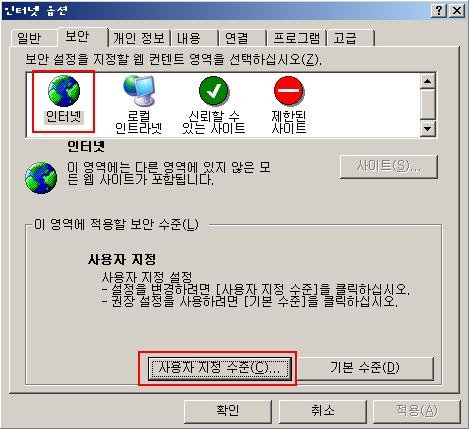
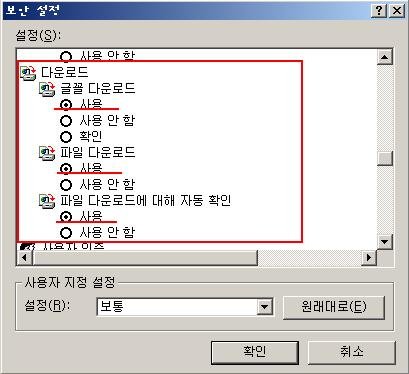

 Rss Feed
Rss Feed