'7. Tips/Windows 7 / Vista'에 해당되는 글 11건
- 2015.02.03 Move window to the monitor
- 2013.07.14 Desktop.ini 파일 보이지 않게 하기
- 2013.06.14 Middle-Click on the Taskbar to Quickly Open and Close Application Windows
- 2012.04.20 관리자 권한으로 실행하기
- 2011.10.29 Windows 7 에서 이클립스를 태스크바에 고정하기
- 2011.10.26 단축키 문자에 밑줄 문자 보이게 하기
- 2010.03.12 비스타, Windows 7 에서 관리자 권한 얻기
- 2008.10.09 비스타(Vista)에서 chm 파일 보는 팁
- 2008.09.20 [비스타] 사용자 계정 컨트롤(UAC) 보호 모드 끄기
- 2008.08.23 비스타에서 폴더에 모든 권한 주기
- 2008.06.20 비스타에서 Telnet 클라이언트 사용하기
If you have more than one monitor:
- Win + Shift + Left arrow : Move window to the monitor on the left
- Win + Shift + Right arrow : Move window to the monitor on the right
As you know, there are the useful shortcuts for manipulating the active window:
- Win + Left arrow : Snap to the left half of the screen
- Win + Right arrow : Snap to the right half of the screen
- Win + Up arrow: Maximize the window
- Win + Down arrow: Minimize/Restore if it's maximized
"폴더 옵션"에 다음과 같이 설정된 경우,
--------------------------------------------
"숨김 파일, 폴더 및 드라이브 표시" 선택
"알려진 파일 형식의 파일 확장명 숨기기" 해제
--------------------------------------------
불필요한 desktop.ini 가 보이는게 성가실때 가 있습니다. 이때는
"보호된 운영 체제 파일 숨기기(권장)"
옵션을 체크하면 됩니다.
Middle-Click on the Taskbar to Quickly Open and Close Application Windows

Windows 7: Use the middle-click button on your mouse and the taskbar to open a new window for an application or quickly close a window. Here's how.
To open a new window for an application, middle-click on its icon in the taskbar. For example, middle-clicking on the Chrome icon will open a new browser window.
To close a window, middle-click on its Aero Peek thumbnail. This could be useful when you have multiple windows open, since you can quickly close a bunch of them by middle-clicking.
특정 application 을 항상 관리자 권한으로 실행하고 싶을때가 있습니다. 바로가기를 이용하는 방법이 제일 쉬운데 이게 여의치 않을때가 있습니다. 그러한 경우 사용할 수 있는 방법에 대해서 여기서는 구글링하다 발견한 글을 소개하겠습니다. 저는 아래 내용 중에서 ResHacker 를 이용하는 방법을 사용해 보았습니다.
출처: http://s205.codeinspot.com/q/36899
So to be allowed to edit DPIScaling. ----------------------------------------------- Click Start - All Programs - Accessories - Right click Command Prompt and choose Run As Administrator. Type takeown /f %windir%\system32\DPIScaling.exe /a icacls %windir%\system32\DPIScaling.exe /grant Administrators:f To edit DPIScaling.exe ------------------------------ Download ResHacker from http://www.angusj.com/resourcehacker/ Application Manifests are a resource type of 24 (they don't get a name like icons etc). Extract a copy of the manifest (Action menu). Edit it with notepad and change requestedExecutionLevel from requireAdministrator to asInvoker |

설정이 완료되면, 왼쪽 그림처럼 작업표시줄에 이클립스가 고정되면서, 이클립스 실행 후에는 하나의 작업만 표시되게 됩니다.
참고:
http://aaron-kelley.net/blog/2010/11/cant-pin-eclipse-to-the-taskbar-in-windows-7/

출처: http://superuser.com/questions/16952/how-to-enable-underscore-shortcut-mnemonics-for-menu-items
1. 윈도우즈키 + U 키를 눌러 접근성 센터(Accessibility Center)를 엽니다.
2. 키보드를 사용하기 쉽게 설정(Make it easier to use keyboard shortcuts)을 클릭
3. 바로가기 키 및 선택키에 밑줄 표시(Underline keyboard shortcuts and access keys) 체크

4. 확인 (OK)
비스타, 윈도우즈 7에서는 관리자 권한이 있는 계정에서도 권한이 없어서 XP 에서 잘돌아 가던 것들이 문제를 일으키는 경우가 종종있다.
시스템 드라이브에 파일을 쓰려면 예외가 발생한다던지,
COM DLL 을 등록하려면 0x80070005 오류가 나면서 등록이 안된다던지....
XP 에서 설치가 잘되던 setup 파일이 설치가 안된다든지...
이러한 문제에 대해서 권한으로 인한 오류일 경우에는,
권한에서 자유롭게 실행시키는 강력한 방법이 있다.
C:\windows\system32\cmd.exe 를 권리자 권한으로 실행 후,

regsvr32 target.dll 을 입력하여 COM 을 등록하거나, exe 파일을 실행하면 된다. setup 파일을 실행때도 유용한 방법이다.
참고 : http://www.devpia.com/MAEUL/Contents/Detail.aspx?BoardID=50&MAEULNO=20&no=797007&ref=797007
비스타에서,
인터넷에서 다운 받은 .chm 확장자를 가진 도움말을 열면 다음과 같은 메시지만 보이며 아무것도 보이지 않을 때가 있다.
"Navigation to the webpage was canceled"

이럴 때 다음과 같이 하면 해결할 수 있다.
1. 파일탐색기에서 해당 파일 위에서 오른쪽 마우스를 눌러 '속성'을 실행한다.

2. 속성창 > 일반 탭 > 보안(Security) 메뉴가 있을 것이다.

위 그림과 같이 외부에서 .chm 파일을 다운받은 경우 해당 파일을 블락시킨다. 영문판 윈도우의 경우 위와 같이 나오며 한글판 비스타일 경우에는 적절한 안내 글이 있을 것이다. 위에서 Unblock 을 클릭하고 OK를 누르면,
해당 파일을 아래와 같이 열 수 있을 것이다.

만일 위 문제로도 해결이 안되면, 파일이 깨졌을 가능성이 있을것이다. 또, 참고로 비스타에서 .chm 파일을 보다 편리하게 볼 수 있도록 해주는 xchm 이라는 유틸리티가 있다. 이 유틸리티는 오픈 소스로 제작된거라 무료로 사용할 수 있으며, 현재 블로그에서 검색하면 다운받을 수 있다.
이 유틸리티를 잘 사용하고 있었는데 얼마전부터 xchm이 제대로 동작하지 않아 이것저것 찾아보다 위의 속성문제로 해결하였다.
도움이 되길.
사용자 계정 컨트롤 보호 모드가 귀찮게 할 때, 아래와 같이 하면 보호 모드를 Off하여 안전성은 많이 떨어지지만 관리자 모드가 필요하다는 과정을 생략하여 좀더 편리(?)하게 사용할 수 있다. 아래 설정으로 인해 생길 수 있는 보안 문제는 책임질 수 없다는 걸 명심하셔야 합니다.
1. 왼쪽 하단 윈도우즈 로고 클릭 > 제어판 실행
2. 제어판의 "사용자 계정"을 선택
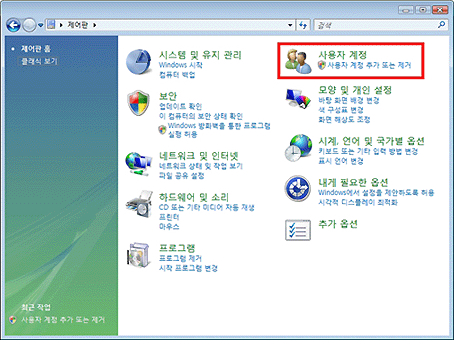
3. "사용자 계정 기본 페이지로 이동"을 선택
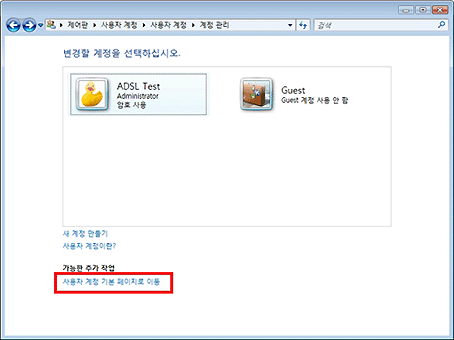
4. "사용자 계정 컨트롤 사용/사용 안 함"을 선택
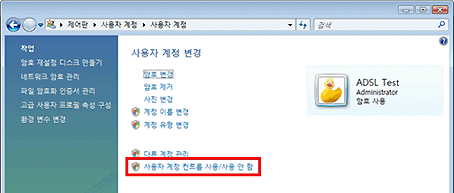
5. "사용자 계정 컨트롤을 사용하여 컴퓨터를 보다 안전하게 보호"의 체크를 해제후 확인을 클릭
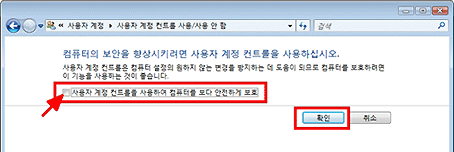
6. "지금 다시 시작"을 클릭 하여 PC를 다시 시작
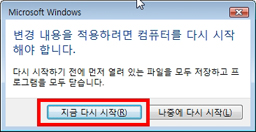
출처 : 엠파일 ( http://mfile.co.kr/ )
예로,
마이크로소프트의 Detours 프로그램을 다운받아 설치하면 Program Files 폴더 하위에 생성되는데, 여기에서 nmake를 통해서 제공된 소스를 빌드하여 binary 파일을 생성해야만 한다.
헌데, 여기에서 권한문제가 걸려서 nmake를 실행하면,
access denied 라는 메시지를 출력하면서 진행을 할 수가 없다. 이럴 경우(Program Files 폴더 내에 읽기 외에 권한을 주어야 하는 경우) 다음과 같이 하면 문제없이 진행할 수 있다. 하지만 이렇게 함으로써 약간의 보안 이슈가 발생할 수 있음을 잊지 말자.
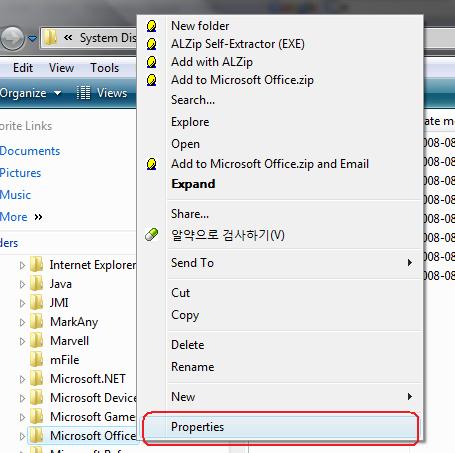
2. Security(보안) 탭
3. Group or user names 에서 자기 계정 선택(Users (accountXXX\Users) 후 Edit(편집) 클릭
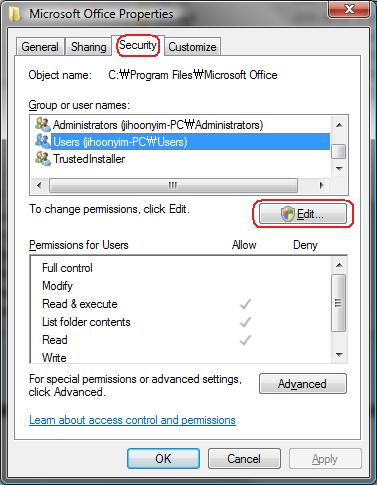
4. Permissions(권한) 대화상자에서 폴더 권한을 수여할 계정 선택
5. 아래 권한에 대해 수여할 권한을 선택한 후 OK를 한다.
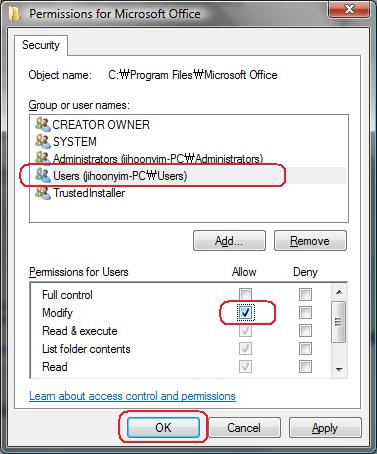
위 과정을 마친 후 nmake를 실행하면 문제없이 컴파일 할 수 있게 된다.
이러한 권한 수여는 Program Files 폴더 내에 설치되어 그 폴더에 대한 읽기/쓰기 권한이 필요한 모든 프로그램에 적용할 수 있을 것이다.
비스타는 기본적으로 Telnet 프로그램 사용이 Disable 되어 있는 듯하다.
아래 그림같이 해당 항목을 체크하면 Telnet을 비스타에서 사용할 수 있다.
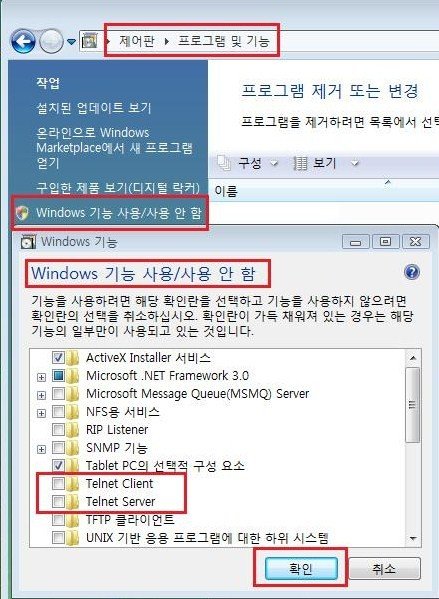
출처 : 네이버 지식인 [hammomo1961 님] 답변 중 발췌
 Prev
Prev


 Rss Feed
Rss Feed